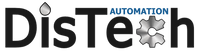Prometheus System - User Guide
- User Guide
- Connecting Hardware and Electronics
- Firmware Setup
- Host/Slicer Setup
- First Print
- Printing Temperatures
- Part Cooling
- Cleaning the Nozzle
- Cleaning the Drive Gear
- Troubleshooting
- CAD Drawings
User Guide
NOTE: This User Guide is a work-in-progress. Please check back regularly to see the most recent version.
Connecting Hardware and Electronics
- Wire the 25mm hot end Cooling Fan and the (2) 40mm extruder Cooling Fans directly to your power supply, red wire = (+), black wire = (-). This will ensure that the Cooling Fans runs continuously at full speed to provide optimal cooling for the hot end and extruders. DO NOT connect the Cooling Fan to your controller board "Fan" output as this output is used to control fans for cooling the printed part. Please ensure that these fans are always on!
- Wire the Cartridge Heater and Thermistor to your controller board. This Heater MUST run on the rated voltage!
- Plug the 4-Pin Stepper Motor Cable from each extruder into the pins for extruder 1 (E0 on RAMPS 1.4) and extruder 2 (E1 on RAMPS 1.4) on your controller board. The wiring will be BLACK = 2B, GREEN = 2A, RED = 1A, BLUE = 1B. If the stepper motors turn in the wrong direction, you can easily reverse the direction by reversing the wiring: BLUE = 2B, RED = 2A, GREEN = 1A, BLACK = 1B. If the above motor wiring does not work for you, try BLACK = 1A, GREEN = 2A, BLUE = 2B, RED = 1B.
- Secure the ProStruders to the frame of your printer and mount the Prometheus V2 Hot End to your carriage/end effector. For delta printers, mounting the ProStruders in a "flying" configuration with short bowden tubes will decrease hysteresis and increase the quality of your prints.
- Below is a picture of the Prometheus System mounted on one of our custom delta printers with flying extruders and short bowden tubes:
- While we suggest mounting the ProStruders in a "flying" config for delta printers, we cannot provide detailed instructions for creating a flying extruder setup because every printer is different. A simple approach would be to buy some bungee cords and wrap one end around the ProStruder and attach the other end to the top of your printer frame.
Firmware Setup
The following steps outline the firmware configuration for Marlin and Repetier Firmware:
NOTE: If you are using Marlin firmware then you MUST use the Marlin RC BugFix version.
1) Marlin
- Configure your firmware for the Semitec 104-GT2 Thermistor:
- Marlin - Configuration.h:
- #define TEMP_SENSOR_0 5
- // #define HEATER_1_MINTEMP 5
- Configure your firmware for Dual Extrusion:
- Marlin - Configuration.h:
- #define EXTRUDERS 2
- Configure your firmware for using a Single Nozzle (new Marlin feature):
- Marlin - Configuration.h:
- #define SINGLENOZZLE
- Enable "cold" extruder moves and lengthy extrusion:
- Marlin - Configuration.h: Disable the following lines of code using //:
- // #define PREVENT_DANGEROUS_EXTRUDE
- // #define PREVENT_LENGTHY_EXTRUDE
- Set 500 steps/mm (1/16 microstepping) or 1000 steps/mm (1/32 microstepping) for the extruder steps, 60 mm/s for the X-axis jerk, and 15 mm/s for the E-jerk:
- Marlin - Configuration.h:
- #define DEFAULT_AXIS_STEPS_PER_UNIT {X-STEPS, Y-STEPS, Z-STEPS, 500, 500}
- #define DEFAULT_XYJERK 60.0
- #define DEFAULT_EJERK 15.0
- Tune the stepper driver current to about 1.2A for the ProStruders:
- Manual Tuning:
- Start at a low current and increase the current gradually until the stepper motors start skipping steps, and then reduce the current slightly to ensure that the stepper motors will operate consistently without skipping steps.
- Marlin - Configuration_adv.h:
- #define DIGIPOT_MOTOR_CURRENT {185,185,185,215,215}
- Upload the updated firmware to your electronics board.
- Connect to your printer and run M303 PID Autotune:
- Repetier Host - Manual Control Panel:
- G-Code: M303 E0 S250 C8
- Copy the final values for Kp, Ki, and Kd from the PID Autotune and enter them into your firmware:
- Marlin - Configuration.h:
-
#define DEFAULT_Kp 21.45
-
#define DEFAULT_Ki 2.34
- #define DEFAULT_Kd 49.2
- Re-upload the firmware to your electronics board.
- NOTE: The thermistor is delicate so you should not attempt to remove the thermistor after heating the hot end. If you need to reassemble the hot end just unscrew the heat sink to avoid removing the thermistor or heater cartridge.
2) Repetier
- Configure your firmware for the Semitec 104-GT2 Thermistor:
- Repetier - Configuration.h:
- #define EXT0_TEMPSENSOR_TYPE 8
- #define EXT1_TEMPSENSOR_TYPE 8
- Set EXT1_TEMPSENSOR_PIN equal to EXT0_TEMPSENSOR_PIN
- Configure your firmware for Dual Extrusion:
- Repetier - Configuration.h:
- #define NUM_EXTRUDER 2
- Enable "cold" extruder moves and lengthy extrusion:
- Repetier - Configuration.h:
- #define MIN_EXTRUDER_TEMP 0
- #define EXTRUDE_MAXLENGTH 400
- Set 500 steps/mm (1/16 microstepping) or 1000 steps/mm (1/32 microstepping) for the extruder steps, 60 mm/s for the X-axis jerk, and 15 mm/s for the E-jerk:
- Repetier - Configuration.h:
- #define EXT0_STEPS_PER_MM 500

- #define EXT0_MAX_FEEDRATE 100
- #define EXT0_MAX_START_FEEDRATE 15
- #define EXT0_MAX_ACCELERATION 2000

- Repetier EEPROM settings:

- #define EXT1_STEPS_PER_MM 500

- #define EXT1_MAX_FEEDRATE 100
- #define EXT1_MAX_START_FEEDRATE 15
- #define EXT1_MAX_ACCELERATION 2000

- Repetier EEPROM settings: NOTE* Extr.2 steps per mm should be 500 (instead of 100 shown below).

- #define MAX_JERK 60.0

- Repetier EEPROM settings:

- Tune the stepper driver current to about 1.2A for the ProStruders:
- Manual Tuning:
- Start at a low current and increase the current gradually until the stepper motors start skipping steps, and then reduce the current slightly to ensure that the stepper motors will operate consistently without skipping steps.
- Repetier - Configuration.h:
- #define MOTOR_CURRENT {185,185,185,215,215}
- Upload the updated firmware to your electronics board.
- Connect to your printer and run M303 PID Autotune:
- Repetier Host - Manual Control Panel:
- G-Code: M303 E0 S250 C8
- Copy the final values for Kp, Ki, and Kd from the PID Autotune and enter them into your firmware:
- Repetier - Configuration.h:
-
#define EXT0_PID_P 21.45
-
#define EXT0_PID_I 2.34
-
#define EXT0_PID_D 49.20
- Re-upload the firmware to your electronics board.
- NOTE: The thermistor is delicate so you should not attempt to remove the thermistor after heating the hot end. If you need to reassemble the hot end just unscrew the heat sink to avoid removing the thermistor or heater cartridge.
3) Smoothieware
- We do not currently have step-by-step instructions for configuring Smoothieware firmware for the Prometheus System, but you can make the necessary changes by referencing an MKS Base Smoothieware configuration used with the Prometheus System. You can download the Smoothieware Configuration here.
Host/Slicer Setup
1) Repetier Host - Cura
- These instructions outline the steps for configuring Repetier Host and Cura for dual extrusion with the Prometheus System. Please input all values EXACTLY as shown in the images below, unless otherwise highlighted in RED text.
- Install Repetier Host with CuraEngine Slicer
- In Repetier Host, open Printer Settings - Printer and set the manual extrusion and retraction speed:
- Open Printer Settings - Extruder and configure your settings for dual extrusion:
- NOTE: For all of the G-Code scripts below, please copy the code highlighted in RED as this is the most up-to-date version of the scripts. The G-Code shown in the images may be out-of-date and it is only meant to be used as a visual reference.
- PTFE-PRO-12: New configuration using a 50mm PTFE Tube and 12mm Melt-Zone with the Prometheus V2 Hot End.
- PTFE-EV6: New configuration using a 50mm PTFE Tube and the Prometheus Heat Break with the E3D V6 Hot End.
- Open Printer Settings - Scripts and configure Script 1 (PURGE-RETRACT) and Script 2 (FEED). Copy the updated G-code below:
-
PURGE-RETRACT (PTFE-PRO-12)
G91 ; relative positioning
G1 E18 F540 ; 9mm/s purge
G1 E-20 F3000 ; 50mm/s retract
G4 P2500 ; 2.5s cooling period
G1 E-140 F3000 ; 50mm/s long retract -
PURGE-RETRACT (PTFE-EV6)
G91 ; relative positioning
G1 E22.5 F540 ; 9mm/s purge
G1 E-20 F3000 ; 50mm/s retract
G4 P2500 ; 2.5s cooling period
G1 E-140 F3000 ; 50mm/s long retract
-
FEED (PTFE-PRO-12) & (PTFE-EV6)
G91 ; relative positioning
G1 E100 F3000 ; 50mm/s feed
G1 E50 F1500 ; 25mm/s feed
G1 E5 F300 ; 5mm/s feed

- To configure the print settings for Cura, you can simply download and import the Cura - Print Settings (YOUR CONFIG).rcp file included with the Purge Trail Base (0.3mm) STL download.
2) Simplify3D - *Work-in-progress*
- These instructions outline the steps for configuring Simplify3D for dual extrusion with the Prometheus System.
- Install Simplify3D
- Download the appropriate S3D configurations (FFF and FRM files) for your hardware configuration and set them as your S3D configs. The FFF file has all of the printing settings and the FRM file has the appropriate macro commands configured (PURGE-RETRACT and FEED).
- Configure your extruder and bed temperature settings for PLA, ABS, etc...
- This last step shown below is only necessary for printing support material with a different extruder. For dual color prints, S3D has a Dual Extrusion Wizard which automatically configures the two different processes:
- Create two different processes in S3D and name them Extruder 1 and Extruder 2. Each process will use exactly the same FFF and FRM file config, except for the Primary Extruder setting in the Layer tab, which should be set to Extruder 1 and Extruder 2, for the Extruder 1 and Extruder 2 processes, respectively. Set the Support Extruder to Extruder 2. Once you have made this change, you can group both processes and edit one of the processes to make any changes necessary to the printing speed, travel speed, printing temperature, etc... and both processes will be updated.
- NOTE: Instructions are a work in progress...
First Print
1) Repetier Host - Cura
- Our first print will be the simple DisTech Dual Color Keychain featured in our Kickstarter campaign:

- Download the DisTech Dual Color Keychain and the Purge Trail Base (0.3mm).
- Open all three STLs and position them as shown. Assign Purge Trail Base (0.3mm) and Keychain 1 to Extruder 1, and assign Keychain 2 to Extruder 2:
- Slice the objects using CuraEngine Slicer. You should see a print preview that looks like this:
- Note that the Purge Trail needs to align with the Purge Trail Base as shown:
- You can adjust the X and Y position of the purge zone by changing the coordinates in the line of G-Code highlighted below and re-slicing the model:
- You can adjust the size of the Wipe and Prime Tower (purge volume) by changing the highlighted value below. 45 mm^3 is usually more than enough purging for clean color transitions. However, if you are printing support material or colors with high contrast (ie. Black and White), you may want to increase the purge volume.
- You can adjust the retract length to eliminate stringing by changing the Retraction Distance and the Retraction on Extruder Switch settings highlighted in the images below. Start at 2.5mm retraction and increase gradually by 0.25mm each time until you eliminate stringing. Remember to update both retraction settings.
- The control panel can be used to manually control the extruders. The red boxes highlight the extruder selection drop down menu and the buttons for Script 1 (PURGE-RETRACT) and Script 2 (FEED):

- Script 1 (PURGE-RETRACT): runs the first half of the filament switching G-Code which rapidly purges the hot end and retracts the filament to eliminate stringing. The filament tip should look like the image below after it is retracted using Script 1. *Note*: Remember to dry your filament overnight before printing to ensure reliable filament switching without stringing!
- Script 2 (FEED): runs the second half of the filament switching G-code and feeds the filament back into the hot end after it has been retracted using Script 1.
- NOTE: We HIGHLY recommend you start by printing single color objects to determine the optimal temperature settings and extrusion multiplier for your filament. This will simplify the initial troubleshooting process.
- NOTE: The filament switching process is optimized for PLA, ABS, and PVA (spoolWorks Scaffold). Many PET/PETG and Nylon based filaments suffer from excessive stringing which can cause jamming during the filament switching process.
- NOTE: You MUST dry your spools of filament overnight before printing, especially when printing PVA. Excess moisture leads to stringing and swelling of the filament tip, both of which cause jamming during filament switching. We suggest using the drying method outlined on the Taulman 3D website.
- NOTE: We HIGHLY recommend you start your dual extrusion prints using ABS filament. ABS has low melt flow viscosity so it is easy to purge on each filament switch. This will simplify the initial troubleshooting process.
- Prepare to start your print:
- Heat the Hot End and Heat Bed to the temperatures required for your thermoplastic.
- Select Extruder 2 from the extruder selection drop down menu.
- Load filament into ProStruder #2 and slowly extrude the filament using the manual controls until it starts extruding from the nozzle tip.
- Send Script 1 using button #1 on the Control Panel to purge and retract the filament loaded in ProStruder #2.
- Load filament into ProStruder #1 and slowly extrude the filament using the manual controls until it starts extruding from the nozzle tip.
- Wipe the extruded strands of filament from the nozzle tip.
- Start your dual extrusion print!
2) Simplify3D - *Work-in-progress*
- NOTE: Special thanks to our Kickstarter backer, Pekka (aka. "spegelius" on the forum), for all of his work developing the FilaSwitch S3D post-processor which enables S3D to work with the Prometheus System. He deserves full credit for his work. You can follow the development thread for FilaSwitch here on our forum.
- Download and install Python 3.5 or later.
- Download and install Wing IDE 101. This is a free Python IDE program that makes it easy to run the FilaSwitch python scripts.
- Download the FilaSwitch master zip file from the GitHub repository.
- Our first print will be the simple DisTech Dual Color Keychain featured in our Kickstarter campaign:

- Download the DisTech Dual Color Keychain.
- Import the two STLs into S3D.
Using the Dual Extrusion Wizard: For Dual Color Printing
- Select Tools - Dual Extrusion Wizard.
- Select the appropriate Base Profile and Material Configuration from the drop-down menus.
- Select Extruder 1 for Color 1 and Extruder 2 for Color 2.
- Add the appropriate STL file for each extruder and check the Group and Align Models box in the bottom left-hand corner. Click Ok.
- Slice the model and save the G-code file.
- Hardware Configuration:
- PTFE-PRO-12: New configuration using a 50mm PTFE Tube and 12mm Melt-Zone with the Prometheus V2 Hot End.
- PTFE-EV6: New configuration using a 50mm PTFE Tube and the Prometheus Heat Break with the E3D V6 Hot End.
- Start the Wing IDE program, open all of the Python files from the FilaSwitch master folder, and run the filaswitch.py Python file. Select your hardware configuration from the drop-down menu and click the browse button to select your G-code file. Once you select your file, the post-processor will automatically output a new file called your-g-code_fs. You can preview this new G-code to see the autogenerated purge tower.
- The control panel can be used to manually control the extruders. The macro buttons are configured for Macro 1 (PURGE-RETRACT) and Macro 2 (FEED):
- Macro 1 (PURGE-RETRACT): runs the first half of the filament switching G-Code which rapidly purges the hot end and retracts the filament to eliminate stringing. The filament tip should look like the image below after it is retracted using Macro 1. *Note*: Remember to dry your filament overnight before printing to ensure reliable filament switching without stringing!
- Macro 2 (FEED): runs the second half of the filament switching G-code and feeds the filament back into the hot end after it has been retracted using Macro 1.
- NOTE: We HIGHLY recommend you start by printing single color objects to determine the optimal temperature settings and extrusion multiplier for your filament. This will simplify the initial troubleshooting process.
- NOTE: The filament switching process is optimized for PLA, ABS, and PVA (spoolWorks Scaffold). Many PET/PETG and Nylon based filaments suffer from excessive stringing which can cause jamming during the filament switching process.
- NOTE: You MUST dry your spools of filament overnight before printing, especially when printing PVA. Excess moisture leads to stringing and swelling of the filament tip, both of which cause jamming during filament switching. We suggest using the drying method outlined on the Taulman 3D website.
- NOTE: We HIGHLY recommend you start your dual extrusion prints using ABS filament. ABS has low melt flow viscosity so it is easy to purge on each filament switch. This will simplify the initial troubleshooting process.
- Prepare to start your print:
- Heat the Hot End and Heat Bed to the temperatures required for your thermoplastic.
- Select Extruder 2 from the extruder selection drop down menu.
- Load filament into ProStruder #2 and slowly extrude the filament using the manual controls until it starts extruding from the nozzle tip.
- Send Macro 1 using button #1 on the Control Panel to purge and retract the filament loaded in ProStruder #2.
- Load filament into ProStruder #1 and slowly extrude the filament using the manual controls until it starts extruding from the nozzle tip.
- Wipe the extruded strands of filament from the nozzle tip.
- Start your dual extrusion print!
- NOTE: Please track any issues you find and post them here in the GitHub issue tracker.
- NOTE: Instructions are a work in progress....
Printing Temperatures
The printing temperature can have a significant impact on layer adhesion, bridging, overhangs, and "ooze" (stringing). Higher printing temperatures generally result in stronger layer adhesion, but at the expense of a loss of performance in other aspects of your print.
The effects of printing temperature are listed in the table below:
| Change in Printing Temperature | Layer Adhesion | Bridging/Overhangs | "Ooze" (stringing) | Maximum Feed Rate |
| Increased | Stronger | Worse | Increased | Slightly Increased |
| Decreased | Weaker | Better | Decreased | Slightly Decreased |
A range of recommended temperatures for printing various thermoplastics with the Prometheus System are listed below:
| Thermoplastic | Recommended Printing Temperature |
| PLA, PVA | 200 C - 220 C |
| PET, PETG | 230 C - 250 C |
| ABS | 240 C - 260 C |
| Nylon (Taulman) | 250 C - 270 C |
Part Cooling
Enabling a part cooling fan can have a positive impact on the quality of bridges, overhangs, and corners of your print, especially when printing PLA. However, there are also some detrimental side effects of a part cooling fan, especially with regards to layer adhesion.
The below table lists the effects of part cooling on a print:
| Change in Part Cooling | Layer Adhesion | Bridges, Overhangs, and Corners |
| Increased | Weaker | Better |
| Decreased | Stronger | Worse |
In general, PLA prints benefit from increased part cooling with minor negative effects on layer adhesion. On the other hand, optimal ABS print results are achieved with minimal part cooling. Excessive part cooling on ABS prints can cause severe layer delamination.
*Important*: If using a part cooling fan you must ensure that the air flow is NOT blowing over the nozzle tip. Excessive cooling of the nozzle tip can result in inconsistent extrusion and increased extrusion pressure.
Back to topCleaning the Nozzle
The Nozzle can become clogged from foreign debris in your filament or from dust that has accumulated on the filament. The symptoms of a blocked nozzle are inconsistent extrusion and periodic clogging which can lead to "filament grinding" and "air printing".
Please DO NOT:
- Soak the nozzle in a solvent
- Burn the nozzle with a torch
- Hit the nozzle with a hammer (I am not sure why anyone would do this?? but just don't...)
The solution is the "Cold-Pull" method. (PLA Pipe Cleaner method). This involves heating the hot end slightly above the Tg of the plastic and pulling the entire length of filament out of the Melt-Zone. This conveniently removes any debris in a non-destructive manner.
The PLA Pipe Cleaner method is detailed here on NopHead's Blog.
Back to topCleaning the Drive Gear
- The ProStruder Drive Gear can be removed for cleaning by loosening the set screw using the M1.5 Hex Wrench as shown:
Troubleshooting
NOTE: This Troubleshooting guide is a work-in-progress. Please check back regularly to see the most recent version.
Underextrusion
- Do you have your extruder steps/mm set to 500 for the ProStruders?
- Have you measured the correct diameter of your filament using a caliper and entered that number into your slicer settings?
- Do you have your extrusion multiplier calibrated correctly?
- Have you ensured that your part cooling fans are NOT blowing air over the nozzle tip? This causes excessive cooling of the nozzle tip and is the most common cause of underextrusion and jamming.
Overextrusion
- Do you have your extruder steps/mm set to 500 for the ProStruders?
- Have you measured the correct diameter of your filament using a caliper and entered that number into your slicer settings?
- Do you have your extrusion multiplier calibrated correctly?
- Do you have part cooling fans set up to cool the object as you print each layer? If layers are printed very quickly, heat buildup can cause deformation of the printed object and give the impression of overextrusion.
Oozing
- Have you properly set up your retraction? You should have the following settings configured for your ProStruders:
- Retraction Jerk (Start Speed) = 15.0 mm/s
- Retraction Speed = 80mm/s
- Retraction Acceleration = 2000 mm/s^2
- Retraction Length = 4mm (3mm to 4mm is usually enough retraction)
Delamination
- Are you printing hot enough? ABS suffers the most from poor layer adhesion. We have had good results printing ABS at 260C (no part cooling) with the Prometheus System.
Jamming
- Do you have your Prometheus V2 Hot End properly configured with a 2mm Transition-Zone as indicated in the assembly instructions?
- Have you ensured that your part cooling fans are NOT blowing air over the nozzle tip?
- Is the 25mm Heat Sink fan operating at full speed? Please ensure that this fan is always operating at 100% speed by wiring it directly to the 12V/24V output from your power supply.
- Have you properly dried your filament overnight before printing with it? Extra moisture in the filament can lead to jamming.
Stringing
- Have you properly dried your filament overnight before printing with it? Extra moisture in the filament can lead to excessive stringing during filament switching which can cause jamming as the filament re-enters the hot end.
- Are you using the most up-to-date filament switching G-code from the User Guide above?
Purging
- Are you printing hot enough? If your printing temperature is too low, it can result in increased extrusion pressure and melt flow viscosity which prevents effective purging during the filament switching process.
- Are you using the most up-to-date filament switching G-code from the User Guide above?
Switching
- Are you using the most up-to-date filament switching G-code from the User Guide above?
CAD Drawings
Prometheus V2 Hot End












ProFeeder

ProStruder
Back to top